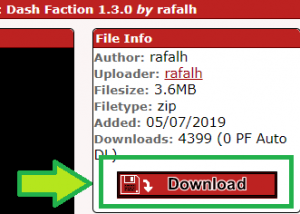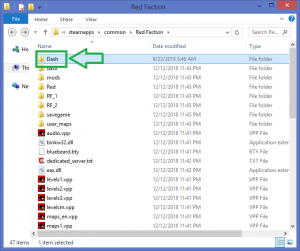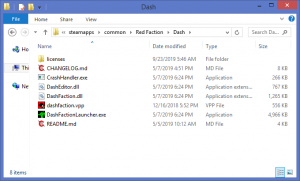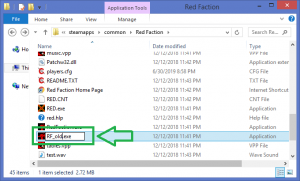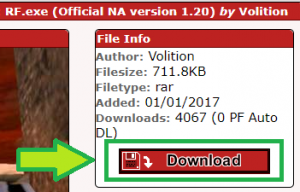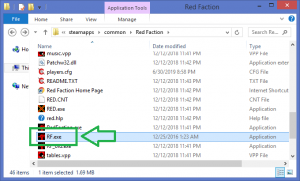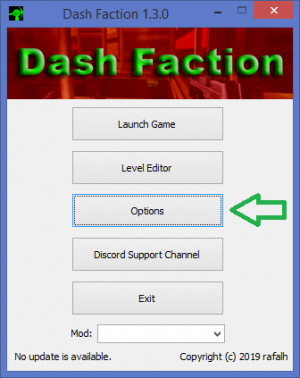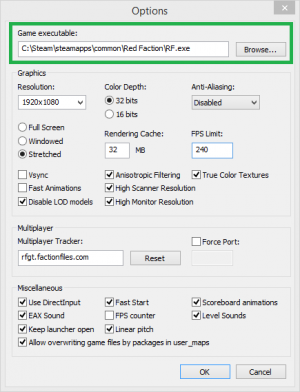Dash Faction Installation Instructions for Steam: Difference between revisions
No edit summary |
No edit summary |
||
| Line 1: | Line 1: | ||
==Step 1== | ==Step 1: Download Dash Faction== | ||
Visit FactionFiles.com to download the latest version of Dash Faction (1.3.0). | Visit FactionFiles.com to download the latest version of Dash Faction (1.3.0). | ||
| Line 6: | Line 6: | ||
[[File:DashDL1.png|thumb|Click the Download button to download DF 1.3.0]] | [[File:DashDL1.png|thumb|Click the Download button to download DF 1.3.0]] | ||
<div style="clear: both"></div> | <div style="clear: both"></div> | ||
==Step 2== | ==Step 2: Extract Dash Faction Files== | ||
Extract all files included in the .zip file download to a new folder in a location of your choice. Personally, I create a new folder named Dash within my Red Faction folder and extract the files to that folder, but it could be any empty folder on your system. | Extract all files included in the .zip file download to a new folder in a location of your choice. Personally, I create a new folder named Dash within my Red Faction folder and extract the files to that folder, but it could be any empty folder on your system. | ||
| Line 14: | Line 14: | ||
[[File:Dashinst dashfiles.png|thumb|Extract the DF files to the new folder you created]] | [[File:Dashinst dashfiles.png|thumb|Extract the DF files to the new folder you created]] | ||
<div style="clear: both"></div> | <div style="clear: both"></div> | ||
==Step 3== | ==Step 3: Rename old RF.exe== | ||
Either delete or rename the existing RF.exe file in your Red Faction folder. The screenshot to the right shows it being renamed. | |||
(For Steam Red Faction installations, the default Red Faction folder is ''C:\Program Files\Steam\steamapps\common\red faction\'' ) | |||
[[File:Dashinst 4.png|thumb|Delete RF.exe or rename it to RF_old.exe]] | |||
<div style="clear: both"></div> | |||
==Step 4: Download new RF.exe== | |||
Visit FactionFiles.com to download version 1.20 of RF.exe - this is the version required to use Dash Faction. | Visit FactionFiles.com to download version 1.20 of RF.exe - this is the version required to use Dash Faction. | ||
| Line 21: | Line 28: | ||
[[File:Dashinst rf120dl.png|thumb|Click the Download button to download RF.exe (v1.20)]] | [[File:Dashinst rf120dl.png|thumb|Click the Download button to download RF.exe (v1.20)]] | ||
<div style="clear: both"></div> | <div style="clear: both"></div> | ||
==Step | ==Step 5: Extract new RF.exe== | ||
Extract RF.exe from the .rar file you downloaded in '''Step 3''' to your Red Faction folder. | Extract RF.exe from the .rar file you downloaded in '''Step 3''' to your Red Faction folder. | ||
[[File:Dashinst 5.png|thumb|Extract RF.exe to your Red Faction folder]] | [[File:Dashinst 5.png|thumb|Extract RF.exe to your Red Faction folder]] | ||
<div style="clear: both"></div> | <div style="clear: both"></div> | ||
==Step 6== | ==Step 6: The Dash Faction Launcher== | ||
Launch '''DashFactionLauncher''' from your new Dash Faction folder and click Options. | Launch '''DashFactionLauncher''' from your new Dash Faction folder and click Options. | ||
[[File:Launcher options.png|thumb|Open Dash Faction Options]] | [[File:Launcher options.png|thumb|Open Dash Faction Options]] | ||
<div style="clear: both"></div> | <div style="clear: both"></div> | ||
==Step 7== | ==Step 7: Configure Dash Faction== | ||
Click '''Browse''' and set Game Executable to RF.exe in your Red Faction folder (the file you extracted in '''Step 5'''). | Click '''Browse''' and set Game Executable to RF.exe in your Red Faction folder (the file you extracted in '''Step 5'''). | ||
| Line 45: | Line 45: | ||
[[File:Options exe.png|thumb|Set Game Executable to RF.exe]] | [[File:Options exe.png|thumb|Set Game Executable to RF.exe]] | ||
<div style="clear: both"></div> | <div style="clear: both"></div> | ||
==Step 8== | ==Step 8: Launch the game== | ||
Click '''OK''' to accept the settings and click '''Launch Game''' to play Red Faction! | Click '''OK''' to accept the settings and click '''Launch Game''' to play Red Faction! | ||
[[File:Options exe.png|thumb|Set Game Executable to RF.exe]] | [[File:Options exe.png|thumb|Set Game Executable to RF.exe]] | ||
Revision as of 09:48, 23 September 2019
Step 1: Download Dash Faction
Visit FactionFiles.com to download the latest version of Dash Faction (1.3.0).
Step 2: Extract Dash Faction Files
Extract all files included in the .zip file download to a new folder in a location of your choice. Personally, I create a new folder named Dash within my Red Faction folder and extract the files to that folder, but it could be any empty folder on your system.
The files should not be extracted directly to your Red Faction directory
Step 3: Rename old RF.exe
Either delete or rename the existing RF.exe file in your Red Faction folder. The screenshot to the right shows it being renamed.
(For Steam Red Faction installations, the default Red Faction folder is C:\Program Files\Steam\steamapps\common\red faction\ )
Step 4: Download new RF.exe
Visit FactionFiles.com to download version 1.20 of RF.exe - this is the version required to use Dash Faction.
Step 5: Extract new RF.exe
Extract RF.exe from the .rar file you downloaded in Step 3 to your Red Faction folder.
Step 6: The Dash Faction Launcher
Launch DashFactionLauncher from your new Dash Faction folder and click Options.
Step 7: Configure Dash Faction
Click Browse and set Game Executable to RF.exe in your Red Faction folder (the file you extracted in Step 5).
If you're not sure what other settings to configure on this page, replicate the settings shown in the screenshot to the right. They will be suitable for most players.
Step 8: Launch the game
Click OK to accept the settings and click Launch Game to play Red Faction!